Stataを新しく始めるときの手順を紹介します。 ExcelファイルにまとめたデータをStataに読み込んで解析を始める準備を行います。
Stataを始める
Stataを起動すると、このような画面が立ち上がります。
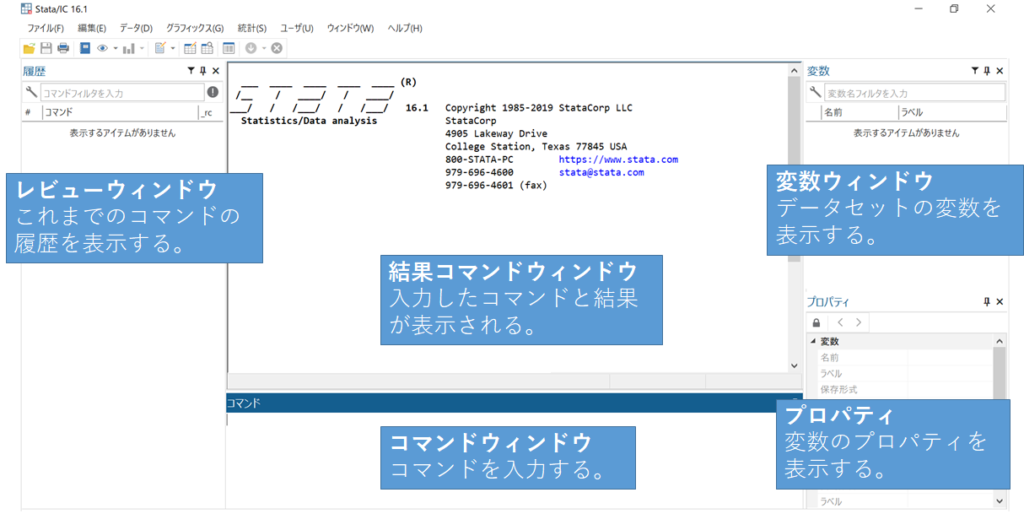
コマンドウィンドウにコマンドを入力し、実行すると、結果ウィンドウにコマンドと結果が出力されます。Stataではコマンドの前に自動的に「・」が付きます。
Stataで解析を行う際に3つのファイルを用意します。
①ログファイル:コマンドと出力が保存されます。
②データセット:使用するデータセットです。
③doファイル:使用したコマンドをコピー&ペーストして保存しておくことで、自分自身のコマンド集を作ることができます。
ログファイル
左上のタブから ファイル>ログ>開始 をクリックします。ファイルを保存する画面が立ち上がるので、保存場所とファイル名を付けましょう。これでログファイルができあがります。ログファイルにはコマンドと出力が記録されます。
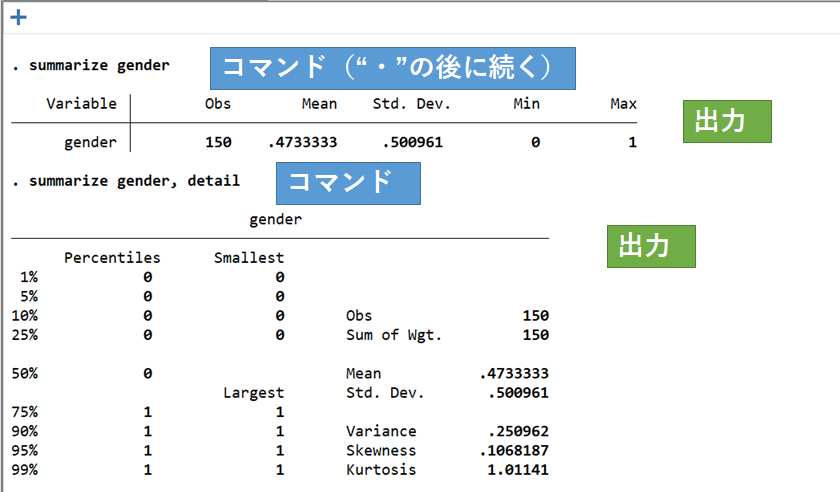
注意!! 必ず解析開始前にログファイルを開始します。さかのぼって保存することができません。
解析が終了したら ファイル>ログ>終了 をクリックします。これでコマンドと行った解析の出力結果が保存されます。
データセット
ファイル>インポート>Excelシート形式
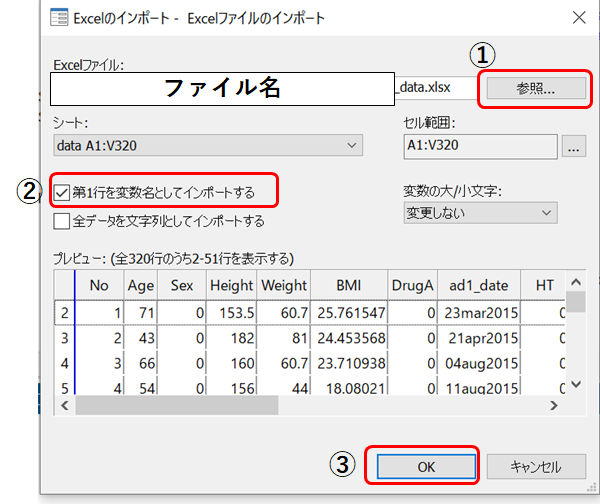
①参照をクリックしてファイルを選択。
②「第1行を変数としてインポートする」をクリックして③「OK」
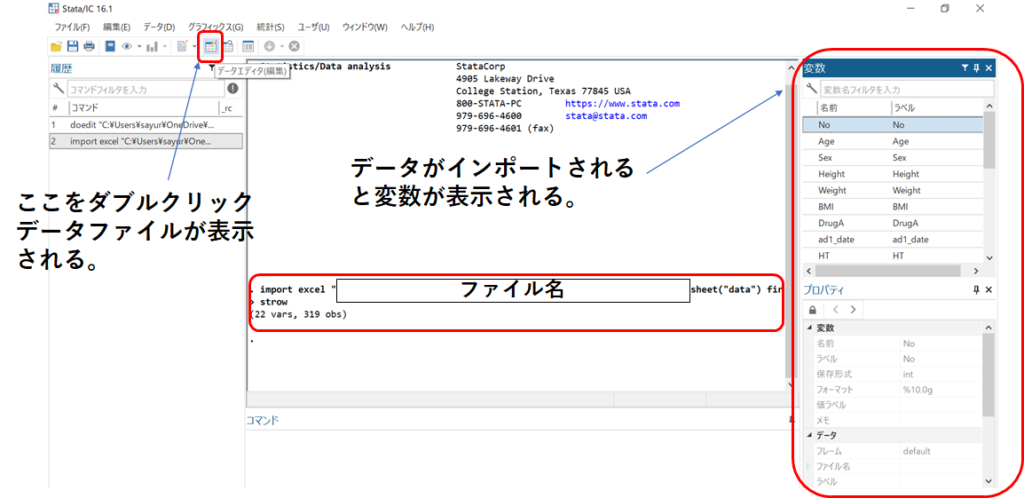
タブのデータエディタをダブルクリックするとデータファイルが表示されるので、正しくインポートされていることを確認します。
注意! エクセルでデータセットを作成するときの注意点
①必ず一行目のみを変数名にしましょう。
②変数名は日本語ではなく、アルファベットや数値を用いたものにします。
③変数名の重複は避けましょう。
解析のときにエラーが出てしまうので、データセットをインポートする前にチェックしておきましょう。
doファイル
doファイルは必須ではありませんが、コマンドの記録に便利なので、是非使いましょう。コマンドを記録しておくメモ帳みたいなものです。
ファイル>doファイルの実行
ログファイルと同様にファイルを保存する画面が出てくるので、保存場所とファイル名を付けます。
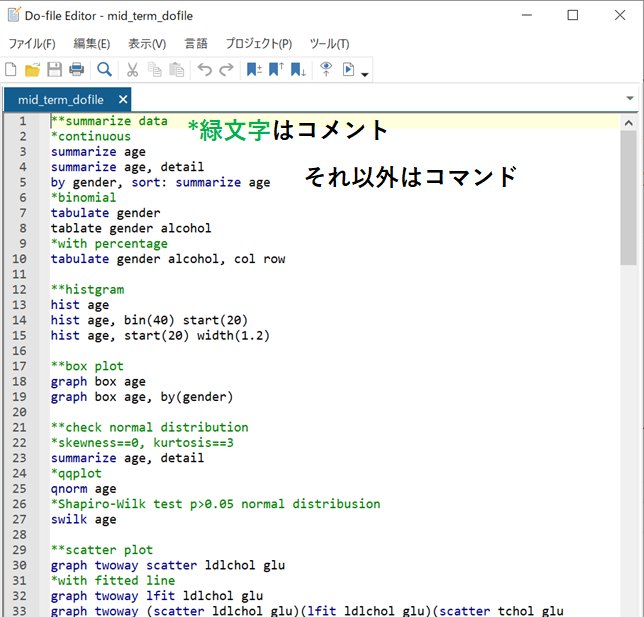
解析中に保存したいコマンドを結果ウィンドウからコピー&ペーストで入力するのがおすすめです。逆に解析のときにdoファイルの中のコマンドをコマンドウィンドウにコピー&ペーストすると入力が楽にできます。
「*」を入力すると、以降の文字が緑色になり、コメントを意味します。何かメモを残しておきたいときにを使います。
ログファイルと異なり、こちらは上書き保存が可能です。使用したコマンドを記録しておき、自分のコマンド集を作ると今後の解析が楽にできるようになります。
これで準備完了です。
ややこしく感じてしまいますが、慣れてしまえば難しくありません。
早速解析に移りましょう。



コメント